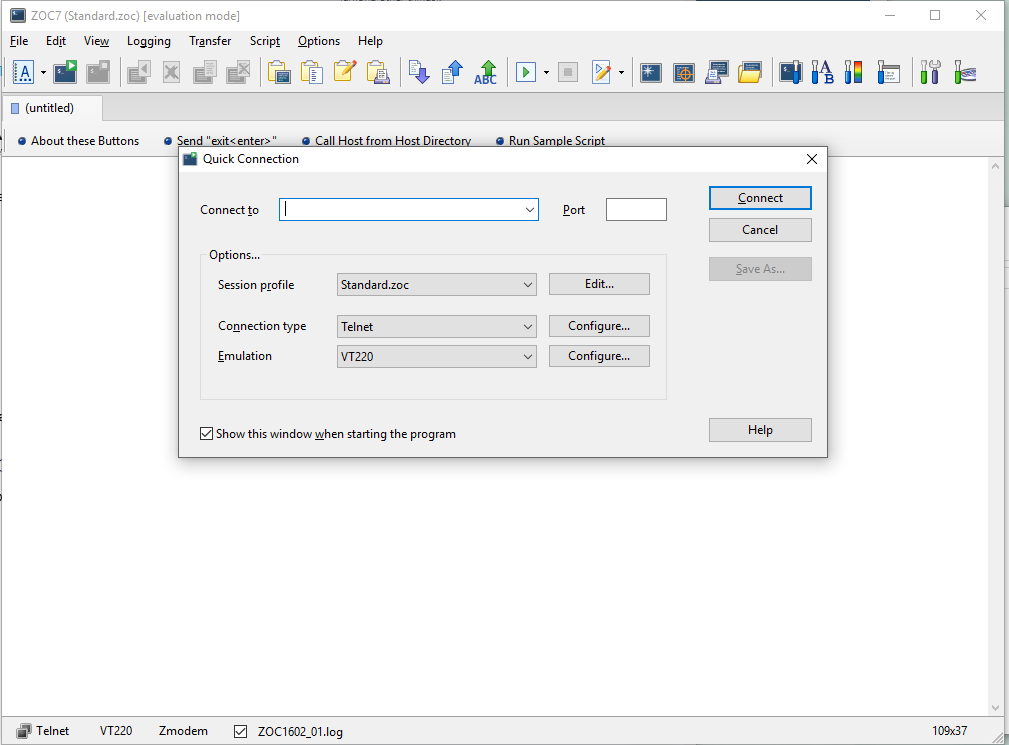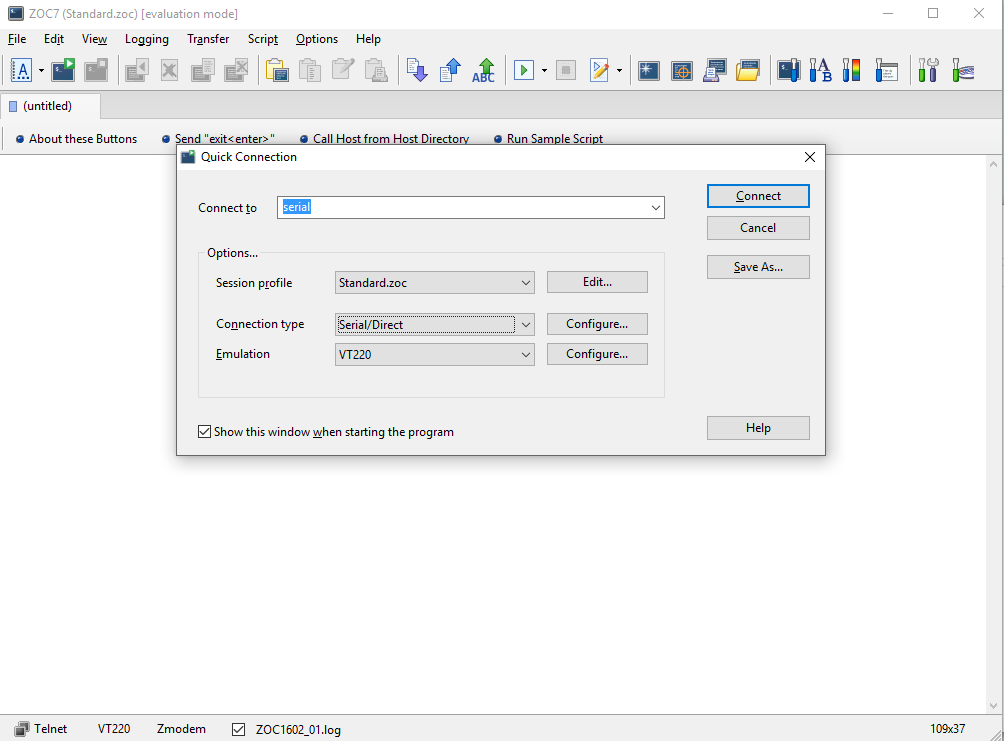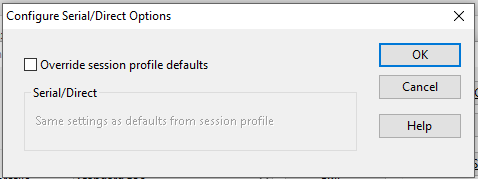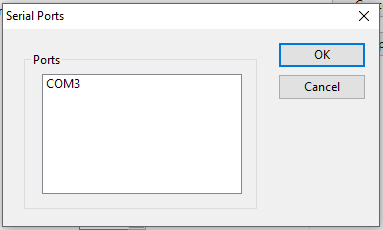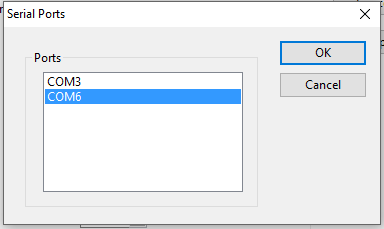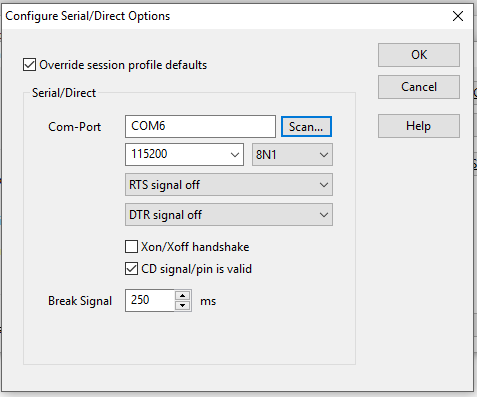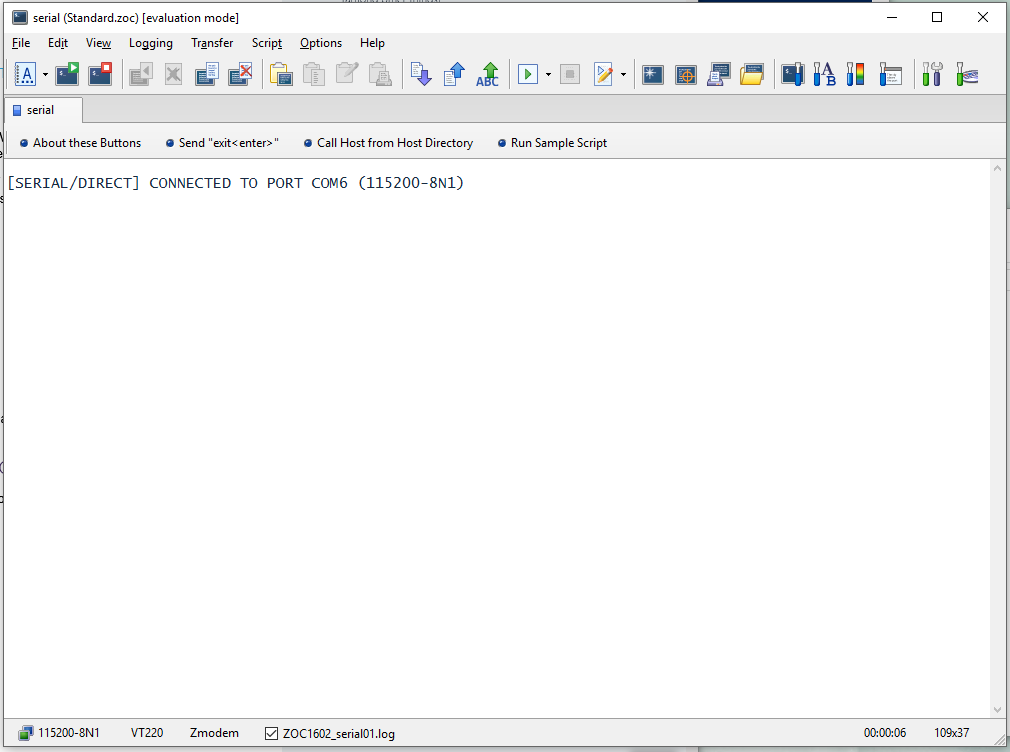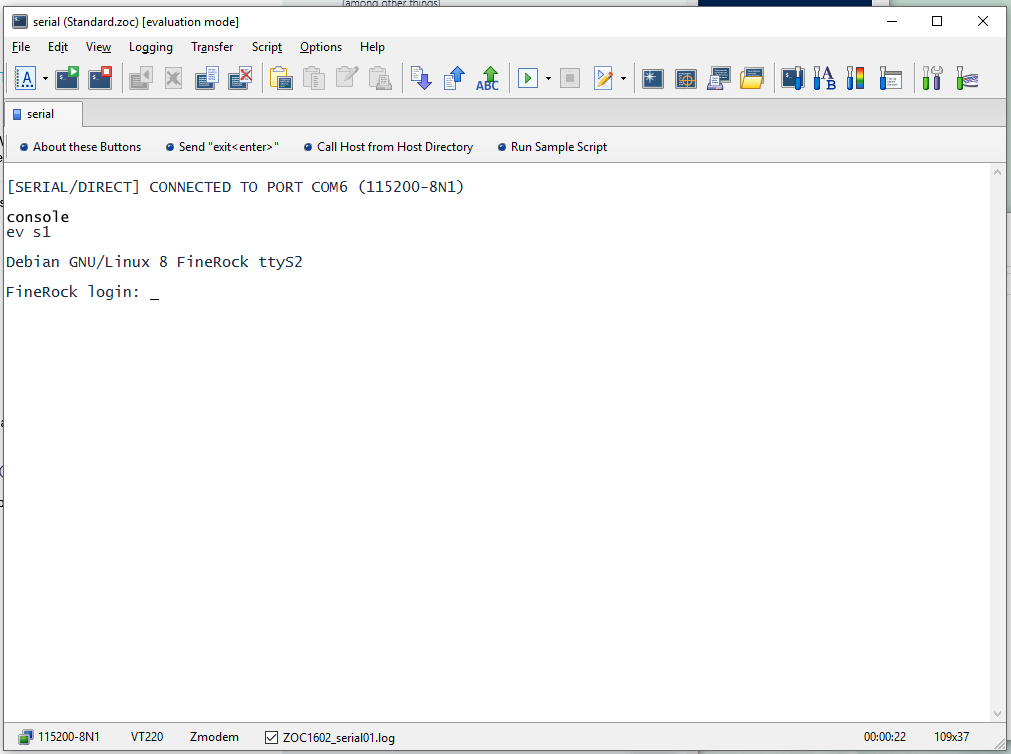Setup Ocean over USB on Windows
OCEAN IS IN BETA!
This guide applies to the Ocean BETA units that will ship in February 2016.
If you find a bug while using your Ocean and would like to report it, please send us an email about it!
Windows is slightly different beast to Linux and OSX in that there is less emphasis on command line interfaces for connecting and communicating with your Ocean.
Prerequisites for Windows
We recommend ZOC for connecting to an Ocean over USB. Download ZOC here
We will assume you are using ZOC for the rest of this guide.
However, PuTTY is another available option. PuTTY can be downloaded from this site.
1. Power on the Ocean and connect the USB
Hold the top button on the top panel of the Ocean, in the middle of the blue logo, for at least two seconds.
When the Ocean powers on, two red lights will begin glowing on the internal panel, and a green lightshow will begin at the bottom right hand corner of the case. The power button contains a small LED light that will glow white once the OS is ready to talk to your computer using the screen program.
(Note that we had to edit this photo to show the lights more prominently!)

Plug the micro-USB connector to your Ocean, and then plug the standard USB connector to your computer.
2. Start ZOC and connect to the Ocean
When you launch the ZOC application, the Quick Connection wizard will pop open.
In this window, in the “Connect to:” field, type "serial".
Next, change “Connection type” in the dropdown menu to “Serial/Direct” and click on the “Configuration” button next to it.
The Configure Serial/Direct Options window will pop up. Select the checkbox “Override session profile defaults”.
More options should appear. Find the “Scan...” button, and click it. The following dialog should pop up.
Take a note of the list of available entries in "Ports" table, but then press "Cancel" to go back to the Configure Serial/Direct Options window.
Next, Plug in the Ocean into your computer's USB port.
Next, press “Scan...” again. The same dialog as before should pop up.
Select the new COM option that shows up, and press "OK".
Back on the Configure Serial/Direct Options window, select 115200 for baudrate, and turn RTS and DTR dropdown menus to both off, like this:
Press OK to close the window, and then press “Connect" on the Quick Connection window. You should now see the following:
3. Start the Ocean login prompt
Type console into the ZOC console, and you will see the following:
Two things will happen after this. The power button light will change color, from white to blue. Also, You should see standard linux login prompt.
$ console
ev s1
Debian GNU/Linux 8 FineRock ttyS2
FineRock login:
Note that every Ocean device has a unique name assigned to it. FineRock is the name of the test device we used to create this document. Your device will have a different name.
4. Login to your Ocean
The initial root login and password is as follows:
Login: root
Password: iloveocean
When you login with these entries, a setup program will run on the Ocean, prompting you to change your password, and to setup a WiFi network:
$ console
ev s1
Debian GNU/Linux 8 FineRock ttyS2
FineRock login: root
Password:
5. Follow the steps in the setup program
When you login to your Ocean for the first time, a setup program will run automatically. This program will ask you to change your root password. It will also, optionally, prompt you to select a WiFi network for the Ocean. Setting up a WiFi network is strongly recommended!
The setup program will first prompt you to change your root password, like so.
Welcome to Ocean! Let's update your password and setup your WiFi.
Let's change your Ocean's password first.
Enter your new PASSWORD [ENTER]:
You'll be asked to type the new password twice.
Retype your new PASSWORD [ENTER]:
Next, you will be asked to connect to a WiFi router. The program will automatically detect WiFi routers that your Ocean can access:
Great! Your Ocean's password is now changed. Next, let's setup your WiFi.
Would you like to setup your WiFi? [Y/n]:
You can enter n if you'd prefer to continue using your Ocean through the USB connection.
Would you like to setup your WiFi? [Y/n]: y
Scanning for networks ...
1. ESSID:"Ocean Home"
2. ESSID:"Ocean Guest"
3. ESSID:"Android Hotspot"
Is your WiFi network visible? [Y/n]:
You can enter n if you'd prefer to type in the name of a hidden WiFi router.
Is your WiFi network visible? [Y/n]: y
Enter the number of the network you want to connect to [ENTER]: 1
You are about to attempt to connect to the "Ocean Home" network. Continue? [Y/n]: y
You will next be prompted to type a password for the wifi network you wish to connect to:
Enter the PASSWORD for the "Ocean Home" network [ENTER]:
Retype your PASSWORD for the "Ocean Home" network [ENTER]:
You may need to wait for up to a minute for your Ocean to establish a connection with your chosen network.
Please wait while we attempt to connect you to the network...
Once the connection has been established, you will see the following messages:
You have successfully connected to Network "Ocean Home".
Your device's IP is 10.0.30.64.
To use ssh to connect your Ocean, type the following into another console:
ssh root@MeatyAlarm.local
Run 'wifi-setup start' at any time to setup another WiFi address.
Enjoy using your Ocean :)
If possible, make a note of your IP address above! You'll be using it to connect to your Ocean unit in a later step.
Finally, you'll receive a standard terminal prompt like the following:
root@FineRock:~#
6. Exit setup mode
To exit setup mode, tap the power button again. The power button light will disappear, the green buttons will flash, and the Ocean will restart itself to complete the setup process.
Your Ocean is now set up and ready to use!
Restarting your Ocean may take up to 2 minutes!
This is a known issue, and we are working on a fix for it.